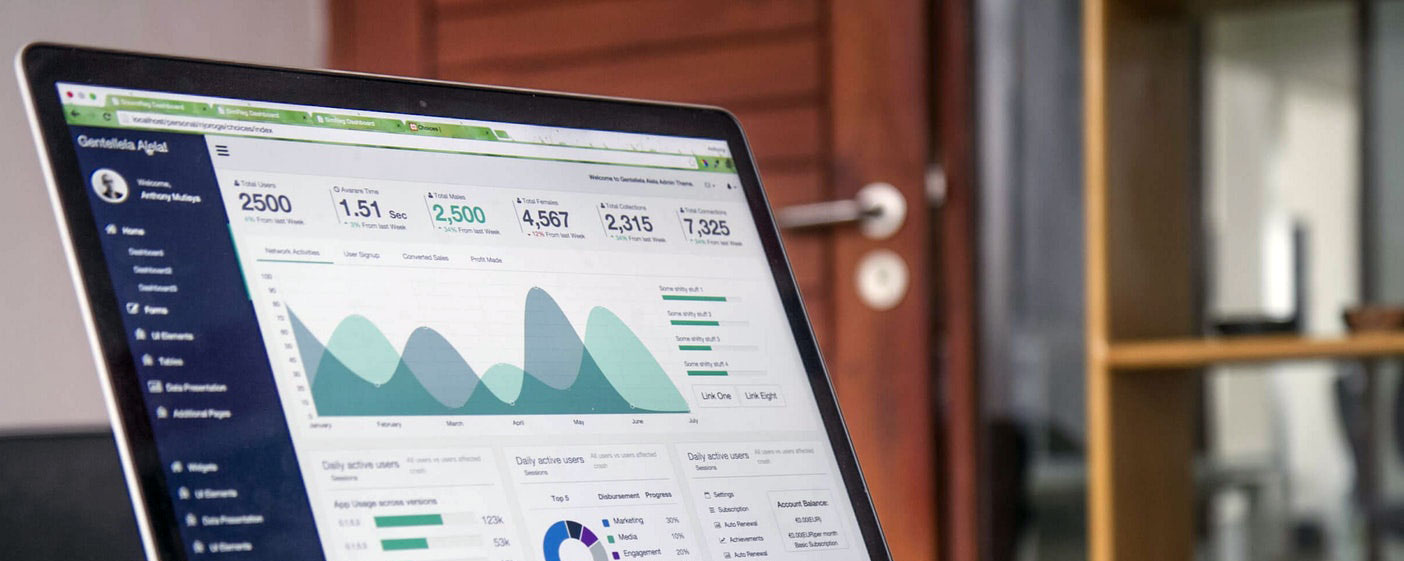How to Set Up Your Trezor Device:
A Step-by-Step Guide** Setting up your Trezor hardware wallet is essential for securely managing your cryptocurrencies. Follow this step-by-step guide to ensure a safe and smooth setup process.
Step 1: Visit Trezor.io/Start To begin, open your browser and go to [trezor.io/start](https://trezor.io/start). This official Trezor webpage provides setup instructions and the necessary tools for installation.
Step 2: Connect Your Trezor Device Use the provided USB cable to connect your Trezor device (Trezor Model One or Trezor Model T) to your computer. Once connected, follow the on-screen instructions.
Step 3: Install Trezor Suite Trezor Suite is the official software for managing your wallet. Download and install it from [trezor.io/start](https://trezor.io/start). The software is available for Windows, macOS, and Linux.
Step 4:Initialize Your Trezor Once Trezor Suite is installed, launch the application. Follow these steps: 1. Click on "Create new wallet." 2. Choose the standard or Shamir backup method (available for Trezor Model T). 3. Confirm your choice on the Trezor device.
Step 5: Secure Your Recovery Seed Your Trezor will generate a 12 or 24-word recovery seed. Write these words down in the exact order displayed and store them safely offline. Do not share this seed with anyone, as it is the only way to recover your funds if your device is lost or damaged.
Step 6: Set Up a PIN Code To protect your device, set up a PIN code: 1. Choose a secure PIN via Trezor Suite. 2. Confirm the PIN on your device by following the displayed prompts. 3. Ensure your PIN is strong and memorable.
Step 7: Install Firmware (If Required) Your Trezor device may prompt you to install or update the firmware. Follow the on-screen instructions to complete the installation, ensuring you always use the latest security updates.
Step 8: Access Your Wallet Once setup is complete, you can use Trezor Suite to access your wallet, send and receive cryptocurrency, and check balances. Trezor Suite supports Bitcoin, Ethereum, and many other cryptocurrencies.
Step 9: Enable Additional Security Features For enhanced security, consider enabling: - **Passphrase Protection:** An extra layer of security beyond the PIN. - **Two-Factor Authentication (2FA):** Additional verification for transactions.
Step 10: Backup and Store Securely Now that your Trezor is set up, store your recovery seed in a secure location. Never take digital photos of it or store it online.
Conclusion
Your Trezor hardware wallet is now fully set up and ready for use. Always follow security best practices to protect your assets. If you need further assistance, refer to [trezor.io/start](https://trezor.io/start) for additional resources.